Já pensou em colocar referências externas em sua planilha? Já pensou em deixar alguma célula funcionando como se fosse um link da internet que abre arquivos, fotos, videos, pastas ou até mesmo outras planilhas? Pois é! Essa é a finalidade do hyperlink, é exatamente para isso que essa ferramenta é utilizada. Com criatividade, você pode deixar sua planilha bastante prática, basta um clique e figuras e gráficos abrirão! Com apenas cliques você consegue navegar entre planilhas no mesmo arquivo.
Nas postagens anteriores um dos recursos do botão direito era o hyperlink, e ficou para um postagem anterior. Pois bem, aqui está. O hyperlink merece uma postagem em especial por ser mais longo de ser abordado e possuir mais recursos e possibilidades. O hyperlink é acessado utilizando o botão direito em cima do local que você deseja colocá-lo, e então a seguinte janela aparecerá no seu excel:
Nessa janela estão possíveis tipo de hyperlink que podemos criar. Iniciando por "Página da Web ou arquivo existente". Nesse hyperlink voce pode associar, como o nome diz, alguma página da web ou um arquivo do seu computador. Veremos primeiramente uma página da web. Para isso nessa janela coloque no campo "Endereço" o site que deseja abrir, no caso utilizaremos o próprio blog para demonstração. Note que ao mesmo tempo que você inserir o endereço do site, aparecerá no campo "Texto para exibição" o mesmo conteúdo, com a possibilidade de alterar. Neste campo deve ser colocado o que vai aparecer na célula, portanto utilizaremos a frase: ACESSE O BLOG.
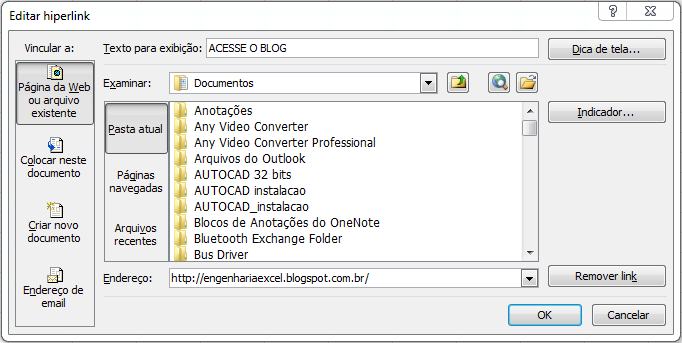 Como resultado aparecerá na célula o texto ACESSE O BLOG como um link e ao clicar abrirá seu navegador padrão o endereço configurado.
Como resultado aparecerá na célula o texto ACESSE O BLOG como um link e ao clicar abrirá seu navegador padrão o endereço configurado.
Para selecionar um arquivo, basta procurar nas pastas que aparecem até localizar o arquivo, alterar o campo "Texto para exibição" e o resultado será o mesmo, porém abrirá ao invés de uma página da web um arquivo (texto, imagem, pasta, gráfico, pdf). Outro tipo de hyperlink que pode ser utilizado é alguma planilha no mesmo arquivo, veremos um exemplo com um arquivo que possui várias planilhas.
O arquivo possui várias planilhas (MENU, Planta, Produção, Linha 01, Linha 02, Linha 03,...) que são mostradas quando colocamos na aba "Colocar neste documento". Basta selecionar nessa lista qual planilha deseja ser aberta e de maneira análoga ao primeiro caso de hyperlink, também temos o campo "Texto para exibição", no qual colocaremos o que aparecerá na planilha, no caso escolhemos o texto "Mistura". Há mais um campo "Digite a referência da célula", o excel precisa saber não só qual planilha vai abrir, mas também qual será a célula ativa (célula que estará com o cursor). Nesse campo sempre aparece por referência A1, mas que pode ser alterado para outra célula conveniente.
Basta clicar em OK e o hyperlink está criado. Outro hyperlink possível para ser criado, é um documento em branco. Por exemplo, você precisa ter um hyperlink que direciona a outro arquivo exclusivo de custos, mas esse arquivo ainda não está criado. Você pode deixar o hyperlink criado, e quando acessá-lo ele já criará o arquivo em um local estabelecido na criação do hyperlink. Basta selecionar a aba "Criar novo documento" para criar tais hyperlinks. Exemplificando com um arquivo criado com o nome de Custos e um texto para exbição "Controle de custos", a tela ficaria assim:
No botão alterar, podemos escolher o local que o arquivo será criado! Por fim, você pode deixar um link já na planilha, caso queira enviar um email para uma pessoa. Supondo que seja um arquivo de custos, e envolva controles e análises que você precisa sempre informar um gerente da área. Você pode criar um link na aba de "Endereço de email". Quando esse hyperlink estiver criado, ao clicar nele aparecerá uma tela do outlook com o endereço de email e assunto já preenchido, bastando apenas você escrever o assunto e enviar. Vamos supor que você sempre encaminha o email para o gerente da área e então resolva criar um hyperlink para tal. Daremos um exemplo para enviar ao email gerente@empresa.com.br com assunto "Relatório diário" criando uma célula com o texto "Para gerência". A tela ficará assim:
Como resultado aparecerá na sua planilha uma célula com o texto Para gerência, conforme definido na criação do hyperlink.
Clicando nesse link, automaticamente será aberto a tela do Outlook com os campos destinatário e assunto já preenchidos.
Gostou da postagem? Curta nossa Fan Page no facebook clicando aqui.









Nenhum comentário:
Postar um comentário